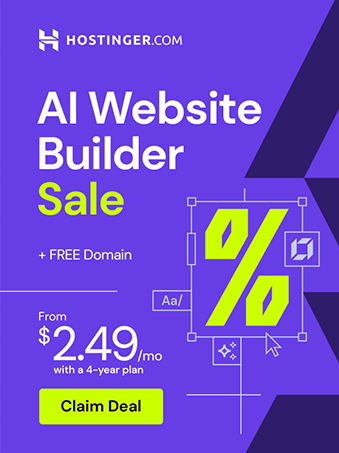Merhaba! Ben Aykhan, 1999 doğumlu bir Azerbaycanlıyım ve 2017 yılından bu yana programlamayla ilgileniyorum. Teknolojinin büyülü dünyası beni her zaman etkilemiştir ve bu merakımı kendi blogumda paylaşarak daha geniş bir kitleyle buluşturmayı amaçlıyorum.

"CMD ile Otomasyon: Batch Script Yazımı"
💠Batch Dosyasının Düzeltilmesi
Batch dosyaları bazen yanlış yazılmış komutlar, eksik parametreler veya uyumsuz sistem ayarları nedeniyle çalışmayabilir. İşte bir batch dosyasını düzeltmek için takip edebileceğin adımlar:
1. Dosyanın İçeriğini Kontrol Et
Öncelikle .bat dosyanı Not Defteri veya herhangi bir metin düzenleyici ile açarak içindeki komutları gözden geçir. Eksik veya yanlış yazılmış komutları düzelt.
2. Komutları Satır Satır Test Et
Batch dosyanın içindeki komutları tek tek CMD (Komut İstemi) üzerinden çalıştırarak hata olup olmadığını kontrol et. Eğer bir komut hata veriyorsa, nedenini araştır ve gerekirse komutu düzelt.
3. Hata Ayıklama Modunu Kullan
Batch dosyanın çalışırken hangi adımda hata verdiğini anlamak için @echo on komutunu kullanabilirsin:
@echo on
Bu komut sayesinde ekran çıktılarında hangi satırın çalıştığını görebilirsin.
4. Eksik veya Yanlış Değişkenleri Kontrol Et
Batch dosyan içerisinde kullanılan %variable% şeklindeki değişkenlerin doğru tanımlandığını ve içeriklerinin uygun olup olmadığını kontrol et.
5. Yolu ve Erişim Yetkilerini Kontrol Et
Dosya veya klasörlerle çalışan bir komut hata veriyorsa, belirtilen yolun doğru olup olmadığını ve dosya izinlerinin uygun olup olmadığını kontrol et.
6. Uyumluluğu Test Et
Bazı komutlar eski Windows sürümlerinde farklı çalışabilir. Dosyanın uyumluluğunu test etmek için Windows sürümüne uygun olup olmadığını araştır.
7. Çalıştırma Yetkisini Ver
Eğer batch dosyanın sistem seviyesinde işlem yapıyorsa, yönetici yetkisiyle çalıştırmayı dene:
- Batch dosyanın üzerine sağ tıklayıp Yönetici Olarak Çalıştır seçeneğini seç.
8. Log Dosyası Oluştur ve Hata Tespit Et
Hata oluşan satırı görmek için komut çıktısını bir log dosyasına yönlendirebilirsin:
@echo off
your_command_here > log.txt 2>&1
Bu dosyayı açarak hataları inceleyebilir ve düzeltebilirsin.
💠Batch Script Yazımına Giriş: İlk Kodu Oluşturma
Batch scriptler, Windows işletim sisteminde Komut İstemi (CMD) komutlarını sıralı şekilde çalıştırarak otomasyon sağlar. İster dosya yönetimi, ister sistem bakımı, isterse ağ işlemleri olsun, batch dosyalarıyla birçok işlemi hızlandırabilirsiniz.
1. Batch Script Nedir?
Batch script, .bat uzantılı dosyalardır ve içinde yazılan komutları ardışık olarak çalıştırır. Bir batch dosyası oluşturmak için Not Defteri’ni açıp aşağıdaki gibi bir komut yazabilirsiniz:
@echo off
echo Merhaba, Batch Script ile ilk kodunuzu yazıyorsunuz!
pause
Bu kodu ilk_script.bat adıyla kaydedin ve çalıştırın. Ekranda mesajınızı göreceksiniz!
2. Batch Script’in Temel Yapısı
Batch dosyalarında kullanılan bazı temel komutlar:
@echo off→ Komut satırındaki komutları ekrana göstermemek için kullanılır.echo→ Ekrana metin veya bilgi yazdırır.pause→ Kullanıcıdan bir tuşa basmasını bekler.exit→ Komut dosyasını sonlandırır.
3. Kullanıcıdan Veri Alma
Batch script ile kullanıcıdan veri almak mümkündür:
@echo off
set /p isim=Adınızı girin:
echo Merhaba, %isim%!
pause
Bu kod, kullanıcıdan adını alıp ekrana yazdırır.
4. Dosya İşlemleri
Batch scriptler ile dosya yönetimi de yapabilirsiniz:
@echo off
mkdir YeniKlasor
echo YeniKlasor oluşturuldu!
pause
Bu komut, bulunduğu dizinde YeniKlasor adlı klasörü oluşturur.
Batch script yazımı, temel komutlarla başlar ve zamanla daha kompleks otomasyon sistemlerine dönüşebilir
💠Değişkenler ve Kontrol Yapıları ile Güçlü Otomasyon
Batch scriptlerde değişkenler ve kontrol yapıları kullanarak işlemleri daha dinamik ve akıllı hale getirebilirsiniz. Bunlar sayesinde kullanıcı girdilerini işleyebilir, farklı koşullara göre komutları yönlendirebilir ve otomasyon sistemlerinizi daha esnek hale getirebilirsiniz.
1. Değişken Kullanımı
Değişkenler, verileri saklamak ve işlemek için kullanılır. Batch scriptlerde değişken tanımlamak için set komutunu kullanabilirsiniz:
@echo off
set isim=Ahmet
echo Merhaba, %isim%!
pause
Bu komut, isim değişkenine "Ahmet" değerini atar ve ekrana yazdırır.
Kullanıcıdan Girdi Alma
Batch scriptlerde kullanıcıdan veri alıp işlemek için set /p kullanılabilir:
@echo off
set /p isim=Adınızı girin:
echo Hoş geldiniz, %isim%!
pause
Bu kod, kullanıcıdan adını alır ve ekrana yazdırır.
2. If-Else Kullanımı (Koşullu İfadeler)
İşlemleri belirli koşullara bağlı olarak yönlendirmek için if komutunu kullanabilirsiniz.
Örnek: Kullanıcının Şifresini Kontrol Etme
@echo off
set /p sifre=Şifrenizi girin:
if %sifre%==1234 (
echo Giriş başarılı!
) else (
echo Hatalı şifre!
)
pause
Bu script, kullanıcının şifresini kontrol eder. Eğer doğru şifre girilirse "Giriş başarılı!" mesajı gösterilir, aksi takdirde "Hatalı şifre!" mesajı çıkar.
3. Döngüler ile Otomasyon
Döngüler sayesinde tekrarlayan işlemleri otomatik hale getirebilirsiniz.
Örnek: 1’den 5’e kadar sayıları ekrana yazdırma
@echo off
set /a sayi=1
:loop
echo Sayı: %sayi%
set /a sayi=%sayi%+1
if %sayi% LEQ 5 goto loop
echo Döngü tamamlandı!
pause
Bu kod, 1’den başlayarak 5’e kadar olan sayıları ekrana yazdırır.
4. Dosya ve Klasör Kontrolleri
Belirli bir dosyanın veya klasörün var olup olmadığını kontrol edebilirsiniz:
@echo off
if exist "C:\Dosya.txt" (
echo Dosya bulundu!
) else (
echo Dosya mevcut değil!
)
pause
Bu komut, belirtilen dosyanın var olup olmadığını kontrol eder ve buna göre ekrana mesaj yazdırır.
5. Güçlü Otomasyon İçin İpuçları
- Kullanıcıdan alınan verileri doğrulamak için
ifkullanabilirsiniz. - Döngülerle uzun işlemleri otomatik hale getirebilirsiniz.
existgibi kontrol ifadeleri ile sistemdeki dosya ve klasörleri yönetebilirsiniz.
Batch scriptlerde değişkenler ve kontrol yapıları, gelişmiş otomasyon sistemleri kurmanızı sağlar.
💠Dosya ve Klasör İşlemleri: CMD ile Yönetim
Batch scriptler ile dosya ve klasör işlemlerini yöneterek bilgisayarınızdaki işlemleri otomatize edebilirsiniz. CMD komutları sayesinde dosya oluşturma, taşıma, silme ve diğer yönetim işlemlerini hızlıca yapabilirsiniz.
1. Dosya ve Klasör Oluşturma
Yeni bir klasör oluşturmak için aşağıdaki komutu kullanabilirsiniz:
@echo off
mkdir C:\YeniKlasor
echo Klasör başarıyla oluşturuldu!
pause
Bu komut, belirtilen dizinde yeni bir klasör oluşturur.
Eğer bir dosya oluşturmak isterseniz:
@echo off
echo Bu benim yeni dosyam > C:\YeniKlasor\dosya.txt
echo Dosya oluşturuldu!
pause
Bu komut, "dosya.txt" adlı bir dosya oluşturur ve içerisine metin ekler.
2. Dosya ve Klasör Taşıma
Belirli bir dosyayı başka bir klasöre taşımak için move komutunu kullanabilirsiniz:
@echo off
move C:\EskiKonum\dosya.txt C:\YeniKonum\
echo Dosya taşındı!
pause
Bu komut, dosyanızı belirttiğiniz konuma taşır.
Eğer bir klasörü taşımak isterseniz:
@echo off
move C:\EskiKlasor C:\YeniKonum\
echo Klasör taşındı!
pause
Bu komut, klasörü belirtilen yeni konuma taşır.
3. Dosya ve Klasör Silme
Bir dosyayı silmek için aşağıdaki komutu kullanabilirsiniz:
@echo off
del C:\YeniKlasor\dosya.txt
echo Dosya silindi!
pause
Bu komut, "dosya.txt" adlı dosyayı siler.
Bir klasörü tamamen silmek için ise:
@echo off
rmdir /s /q C:\SilinecekKlasor
echo Klasör ve içeriği silindi!
pause
/s parametresi klasör içindeki tüm dosyaları da siler, /q ise işlemi onay istemeden gerçekleştirir.
4. Klasör İçeriğini Listeleme
Bir klasörde bulunan dosyaları ve alt klasörleri listelemek için aşağıdaki komutu kullanabilirsiniz:
@echo off
dir C:\HedefKlasor
pause
Bu komut, belirtilen klasördeki dosya ve klasörleri ekrana yazdırır.
Eğer sadece dosya isimlerini almak istiyorsanız:
@echo off
dir C:\HedefKlasor /b
pause
Bu komut, yalnızca dosya isimlerini listeleyerek daha sade bir çıktı sağlar.
5. Dosya Varlığını Kontrol Etme
Belirli bir dosyanın var olup olmadığını kontrol etmek için aşağıdaki komutu kullanabilirsiniz:
@echo off
if exist C:\KontrolDosyasi.txt (
echo Dosya mevcut!
) else (
echo Dosya bulunamadı!
)
pause
Bu script, belirtilen dosya varsa "Dosya mevcut!" mesajını, yoksa "Dosya bulunamadı!" mesajını ekrana yazdırır.
Batch scriptler sayesinde dosya ve klasörleri kolayca yöneterek işlemlerinizi otomatize edebilirsiniz.
💠Kullanıcı Etkileşimi ve Geri Bildirim Mekanizmaları
Batch scriptlerde kullanıcı etkileşimi ekleyerek daha dinamik ve kontrol edilebilir otomasyonlar oluşturabilirsiniz. Kullanıcıdan veri almak, geri bildirim sağlamak ve işlemleri yönlendirmek için çeşitli komutlar kullanılır.
1. Kullanıcıdan Girdi Alma
Batch script ile kullanıcıdan veri almak için set /p komutu kullanılır. Örneğin, kullanıcının bir isim girmesini sağlayabilirsiniz:
@echo off
set /p isim=Adınızı girin:
echo Hoş geldiniz, %isim%!
pause
Bu komut, kullanıcının adını alarak ekrana yazdırır.
2. Kullanıcıdan Seçim Yapmasını Sağlama
Kullanıcının bir seçenek belirlemesini istiyorsanız, if ve choice komutlarını kullanabilirsiniz.
@echo off
echo 1 - Bilgisayarı yeniden başlat
echo 2 - Çıkış yap
set /p secim=Seçiminizi girin:
if %secim%==1 (
shutdown /r /t 10
echo Bilgisayar yeniden başlatılıyor...
) else if %secim%==2 (
echo Çıkış yapılıyor...
exit
)
pause
Bu komut, kullanıcının seçimine bağlı olarak bilgisayarı yeniden başlatabilir veya çıkış yapabilir.
3. Kullanıcıya Geri Bildirim Verme
Kullanıcıyı bilgilendirmek için echo komutu kullanılabilir. Örneğin, belirli bir işlem tamamlandığında geri bildirim vermek:
@echo off
echo Dosya yedekleme başlatıldı...
xcopy "C:\ÖnemliDosyalar" "D:\Yedekler" /E /I /Y
echo Yedekleme tamamlandı!
pause
Bu komut, işlem başladığında ve tamamlandığında ekrana mesaj yazdırarak kullanıcının süreci takip etmesini sağlar.
4. Kullanıcıdan Onay Alma
Bazı işlemlerde kullanıcının onay vermesini sağlamak için choice komutu kullanılabilir:
@echo off
echo Bu işlemi gerçekten yapmak istiyor musunuz?
choice /c YN /m "Evet için Y, Hayır için N tuşuna basın."
if %errorlevel%==1 (
echo İşlem başlatıldı!
) else (
echo İşlem iptal edildi!
)
pause
Bu komut, kullanıcıdan Evet (Y) veya Hayır (N) seçeneğini alır ve ona göre işlem yapar.
5. Kullanıcı Etkileşimini Geliştirme
Kullanıcıdan alınan verileri farklı işlemlerle birleştirerek etkileşimli scriptler oluşturabilirsiniz:
- Kullanıcının yazdığı verileri bir dosyaya kaydetmek
- Kullanıcı girişine bağlı olarak farklı görevleri çalıştırmak
- Kullanıcıya işlemin durumu hakkında bilgi vermek
Batch scriptler ile etkileşimli ve kullanıcı dostu otomasyonlar oluşturabilirsiniz.
💠Batch Dosyalarıyla İşlemleri Otomatikleştirme
Batch dosyaları, Windows işletim sisteminde belirli komutları ardışık şekilde çalıştıran scriptlerdir. Bu dosyalar sayesinde tekrar eden görevleri otomatik hale getirmek, zamandan tasarruf etmek ve iş akışlarını optimize etmek mümkündür.
Otomasyonun en büyük avantajı, kullanıcı etkileşimini minimuma indirerek işlemleri hızlandırmasıdır. Örneğin, belirli dosyaları düzenli olarak yedeklemek, sistemde bakım yapmak veya günlük işlemleri otomatik hale getirmek için batch dosyaları kullanılabilir.
Bir batch dosyası oluşturmak için basit bir .bat uzantılı dosya açmak ve içerisine CMD komutlarını yazmak yeterlidir. Örneğin:
@echo off
echo Dosya yedekleme başlatılıyor...
xcopy "C:\KaynakKlasor" "D:\YedekKlasor" /E /I /Y
echo Yedekleme tamamlandı!
pause
Bu script, belirli bir klasörü başka bir yere kopyalayarak otomatik bir yedekleme işlemi gerçekleştirir.
Batch dosyaları ile otomasyon sağlamak, sistem yönetimini daha verimli hale getirir. Daha karmaşık işlemler için döngüler, koşullu ifadeler ve hata yönetimi eklenerek daha güçlü scriptler yazılabilir.
Batch dosyalarıyla günlük görevleri kolaylaştırmak için kullanabileceğin bazı pratik komutları aşağıda listeledim. Bu komutlar sayesinde dosya yönetimi, sistem bakımı ve otomatik işlemleri hızlıca gerçekleştirebilirsin.
1. Belirli Bir Klasörü Otomatik Olarak Açma
Her gün sık kullandığın bir klasörü açmak için aşağıdaki komutu kullanabilirsin:
@echo off
start "" "C:\ÇalışmaKlasörü"
exit
Bu komut, belirlenen klasörü doğrudan açar. Günlük işlerin için faydalı olabilir.
2. Otomatik Yedekleme Yapma
Önemli dosyalarını belirli bir klasöre otomatik olarak yedeklemek için:
@echo off
xcopy "C:\ÖnemliDosyalar" "D:\Yedekler" /E /I /Y
echo Yedekleme tamamlandı!
exit
Bu komut, tüm alt klasörleriyle birlikte dosyalarını belirtilen dizine kopyalar.
3. Gereksiz Dosyaları Temizleme
Bilgisayarındaki geçici dosyaları ve gereksiz dosyaları temizlemek için:
@echo off
del /s /q C:\Users\%username%\AppData\Local\Temp\*.*
echo Geçici dosyalar silindi!
exit
Bu komut, sistemde biriken temp dosyalarını kaldırarak disk alanı açar.
4. Günlük Not Dosyası Oluşturma
Her gün otomatik olarak bir not dosyası oluşturmak için:
@echo off
echo Günlük notlar >> C:\Users\%username%\Desktop\Notlar_%date%.txt
exit
Bu komut, masaüstüne o günün tarihini içeren bir not dosyası ekler.
5. Otomatik Program Açma
Her gün kullandığın bir programı otomatik olarak çalıştırmak için:
@echo off
start "" "C:\Program Files\Notepad++\notepad++.exe"
exit
Bu komut, belirttiğin programı her çalıştırıldığında açar.
Bu komutları batch dosyasına ekleyerek günlük işlerini çok daha hızlı ve düzenli hale getirebilirsin.
💠CMD Komutları ile Otomasyonu Nasıl Sağlarsınız?
CMD (Komut İstemi) ile otomasyon sağlamak, bilgisayarınızdaki rutin işlemleri hızlı ve etkili bir şekilde gerçekleştirmenizi sağlar. Batch scriptler sayesinde manuel olarak yapılan işlemler belirli komutlar aracılığıyla otomatik hale getirilebilir.
1. Tekrarlayan Görevleri Otomatikleştirme
Günlük olarak tekrar eden görevleri, CMD komutları ile batch dosyalarına dönüştürerek otomatik hale getirebilirsiniz. Örneğin, her gün belirli bir dosyayı yedeklemek için:
@echo off
xcopy "C:\ÖnemliDosyalar" "D:\Yedekler" /E /I /Y
echo Yedekleme tamamlandı!
exit
Bu komut, dosyaları belirtilen klasöre yedekleyerek işlemi otomatize eder.
2. Programları Belirli Saatlerde Çalıştırma
CMD ve Task Scheduler kullanarak belirli programların otomatik olarak açılmasını sağlayabilirsiniz. Örneğin, her gün saat 9:00’da Not Defteri’ni açmak için aşağıdaki komut kullanılabilir:
schtasks /create /tn "NotDefteri" /tr "notepad.exe" /sc daily /st 09:00
Bu komut, Windows Görev Zamanlayıcısı aracılığıyla belirli bir zaman diliminde Not Defteri’ni başlatır.
3. Gereksiz Dosyaları Temizleme ve Bakım Yapma
Sisteminizde biriken gereksiz dosyaları silmek için otomatik bir script oluşturabilirsiniz:
@echo off
del /s /q C:\Users\%username%\AppData\Local\Temp\*.*
echo Geçici dosyalar temizlendi!
exit
Bu komut, temp dosyalarını kaldırarak bilgisayarınızın hızını artırır.
4. Kullanıcı Girdisi ile Otomatik İşlemler Yapma
Batch scriptlerde kullanıcıdan veri almak ve işlem yapmak mümkündür. Örneğin, kullanıcının belirlediği bir klasörde arama yapmak için:
@echo off
set /p folder=Aramak istediğiniz klasör yolunu girin:
dir "%folder%" /b
pause
Bu komut, kullanıcının belirttiği klasörde bulunan dosyaları listeler.
5. Ağ İşlemlerini Otomatikleştirme
Ağ bağlantılarını test etmek veya belirli bir IP adresine ping atmak için:
@echo off
ping google.com -n 5
echo Ağ bağlantısı kontrol edildi!
exit
Bu komut, belirli bir web sitesine ping atarak internet bağlantısını test eder.
CMD ile otomasyon sağlamak, bilgisayar kullanımınızı daha verimli hale getirir.